Par contre, je tiens à préciser qu'il y a beaucoup de choses que j'aurais plutôt fait avec Illustrator (logiciel de vectorisation) qu'avec Photoshop mais je vous montre ainsi comment utiliser pas mal d'outils de Photoshop...
Et voilà la bannière que je vous propose de réaliser :
(on voit tout de suite que l'image du fond utilisée n'est pas d'assez bonne qualité)
Vous pouvez agrandir les images en cliquant dessus.
1/ Créer un nouveau document aux dimensions de la bannière que l'on souhaite réaliser :
2/ Définir la taille du document. Moi j'ai choisi 900x200 pixels avec une définition de 300pixels/pouce.
Comme d'habitude, il est plus facile de réduire la taille et la définition de son document que l'inverse.
3/ Importer une image dans le doc en la faisant glisser depuis son poste de travail vers le doc.
4/ Redimensionner une image (Ctrl+T) en cliquant sur les petits carrés. Vous pouvez l'agrandir, la rétrécir, la tourner...
Attention donc, pour garder les mêmes proportions, maintenez la touche Maj enfoncée.
5/ Validez votre transformation lorsque vous êtes satisfaite.
6/ Créer un nouveau calque pour ne pas "abîmer" mon image de fond en dessinant directement dessus.
J'appuie donc sur la petite vignette de claque à droite et mon nouveau calque se crée au-dessus de mon image de fond.
7/ Sélection d'une couleur avec la pipette. Cliquer sur la couleur désirée.
La couleur avec laquelle vous aller écrire/dessiner s'affiche dans le petit carré à gauche.
8/ Outil pinceau "spécial". J'ai choisi ici dans l'outil pinceau la forme 29 en forme d'étoile. Je change ou non l'épaisseur de l'étoile (la taille). Je règle l'opacité désirée (plus ou moins transparent) et éventuellement, à côté le flux (plus ou moins d'étoile qui se dessinent quand je fais mon dessin)
9/ Je dessine avec l'outil pinceau mes étoiles.
11/ Je dessine un rond simple avec mon pinceau de la taille désirée.
(vous verrez par la suite que cette action était totalement inutile mais bon, au moins, j'ai tuilisé le calque créé ! ^^)
12/ Importer une image dans mon doc et la mettre à la taille voulue.
Ici, j'ai importé un design d'Alexandra de Scrap à la carte ! Merci de servir pour mon exemple :-)
13/ Sélection avec la baguette magique de l'élément de couleur que je veux garder.
Plus vous voulez être précis dans la couleur à sélectionner, plus la tolérance doit être faible.
Si je n'avais pas cocher les "pixels contigus", alors tous les éléments blancs en dehors de l'oiseau auraient été sélectionnés.
14/ Couper/Coller l’élément sélectionné simplement à l'aide d'un Ctrl+C et Ctrl+V.
Cacher l'image de base en cliquant sur l'oeil ainsi, l'image est toujours là mais on ne la voit pas.
15/ Déplacer un élément dans la page en prenant l'outil de sélection. Il est préférable de cocher la case "sélection auto du calque" comme ça, on déplace l'objet sur lequel on clique.
16/ Créer une ombre en double-cliquant sur le calque et modifier toutes les options jusqu'à ce que vous ayez l'ombre désirée.
Vérifiez bien que la case "aperçu" à droite est bien cochée comme ça dès que vous touchez quelque chose, vous voyez ce que ça donnera.
17/ Je réimporte une image avec mon glissé depuis le poste de travail.
Désolée, je ne sais plus de qui vient cette page de suis je vais tirer mon élément...
Si vous connaissez la personne, dites-le-moi, je rajouterais un lien.
18/ Après avoir agrandis mon image à la taille désirée, je valide mon choix.
19/ Je sélectionne ce que je veux avec l'outil baguette magique.
20/ J'appuie sur Maj au fur et à mesure que je sélectionne pour ajouter des morceaux à ma sélection.
21/ Je crée un nouveau calque et choisis ma couleur de remplissage avec la pipette (maintenant vous savez faire !!!)
22/ Remplir avec l'outil pot de peinture la sélection.
J'ai caché la page en cliquant sur l'oeil.
23/ Intervertir la sélection pour pouvoir remplir l'intérieur du cadre.
Pour voir votre page entière, double-cliquer sur la main.
24/ Choisir la couleur voulue et remplir la sélection avec le pot de peinture. Attention à bien cocher la case "pixels contigus" sinon, ce qui est à l'extérieur du cadre va se remplir aussi.
Dé-sélectionner en cliquant sur la sélection avec l'outil de sélection. (en l'écrivant, je me dis que c'est peut-être pas très clair... ^^)
Ce sera plus clair en image (j'espère) :-D
25/ Pivoter le calque comme vous le souhaitez en faisant Ctrl+T. Vérifiez bien à droite que vous êtes sur le bon calque.
Pour pivoter, il ne faut pas se mettre SUR le petit carré mais un peu en dehors, près du coin, jusqu'à ce que le signe à deux flèches que j'ai dessiné apparaisse.
Quand vous vous mettez SUR le calque et qu'une petite flèche remplie de noir apparaît, vous pouvez déplacer le calque.
Appuyer sur valider (ou ENTRÉE) quand c'est bon.
26/ Mettre un calque sous une autre (en l’occurrence le cadre sous l'oiseau) simplement en le prenant et en le glissant sous l'autre.
27/ Créer un calque TEXTE. Pour cela, prendre l'outil texte, cliquer n'importe où. Une barre clignote et un claque texte (signalé par un T) apparaît dans la fenêtre des calques. Écrire votre texte et valider.
28/ Modifier un texte. Vérifier que vous être bien sur le bon claque (celui avec un T et non pas une image). Mettez-vous sur l'outil Texte. Et là, en haut ou en bas à droite, vous pouvez faire toutes vos modifications de typo, couleur de texte, etc...
29/ Dupliquer un calque. Simplement prendre le calque et le glisser sur la petite case "nouveau calque".
Il se dédouble automatiquement en s'appelant "copie".
30/ Je place ma copie crée sous mon calque d'origine (pas obligé mais comme ça, vous faites un révision du glissé de calque sous un autre) ^^
31/ Sélectionner la couleur de ma typo sur mon image. Comme c'est un calque TEXTE. Je clique sur mon carré de couleur dans la fenêtre de caractère (sur l'image, flèche de droite, sous la fenêtre qui s'est ouverte).
Et là, une fois que la fenêtre s'est ouverte, vous pouvez sélectionner votre couleur sur votre image, à l'aide de la pipette.
32/ Je déplace un peu mon nouveau calque à droite et en bas avec l'outil sélection.
Je vous ai ainsi montré une nouvelle manière de créer une ombre !!!
33/ Vous voulez agrandir le format de votre document sans changer le taille de vos éléments ?
Pour cela, il vous suffit d'aller dans Image/Taille de la zone de travail.
Vous ajouter le nombre de pixels que vous souhaitez (si c'est des cm que vous voulez ajouter, changez la mesure à droite du chiffre).
Si vous voulez que l'agrandissement ou le rétrécissement de votre zone de travaille soit proportionnelle en hauteur, comme en largeur, cochez "relative".
En cliquant au centre des neufs carrés, je modifie mon image aussi bien en haut, en bas, à gauche et à droite.
Je demande que la zone rajoutée soit blanche.
Prenons l'exemple de si j'avais cliqué sur le carré en haut à gaucheet que j'avais choisi comme couleur arrière-plan "arrière-plan".
Voilà ce que ça m'aurait donné : un ajout en bas et à droite de la couleur de mon arrière-plan.
34/ Ma bannière est donc terminée.
Et voilà.
J'espère que ça vous sera utile.
Profitez-en bien car vu le temps que ça prend à faire, vous en aurez pas tous les jours !!!!!!!!!!! Lol !
_______________________________________________________________________________________
Sixtine Thomas-Richard - +33 (0)6.15.30.26.60 - com.16@hotmail.fr
Tous mes papiers en vente ici : La Boutique du Papier




























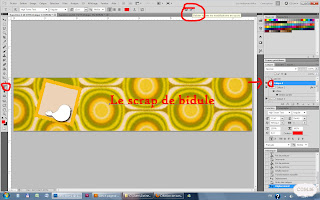









11 commentaires:
WouaH WouaH WouaH!!!!
je sais pas quoi dire en fait!!
Quel boulot!!
Des tonnes de merci ! C'est super!!
T'es vraiment exceptionnelle! le temps passé.... tu as la vrai scrapatitude!!
Merci Sylvie !
Contente que ça TE plaise !!!!!!! :-D
J'attends avec impatience ta nouvelle bannière !!!
TOPISSIME ce tuto !!
Merci beaucoup :)
Merci pour ce tuto, je le garde sous le coude, pour quand j'aurais enfin décider de faire ma bannière toute seule comme une grande !
Merci LN !
Isa, ça peut servir pour autre chose que des bannières aussi ! ;-)
Quel travail pour nous offrir ces explications !!!!
merci beaucoup..
magyar
Et oui ! Mais d'autres personnes me donnent tellement, que ça me fait aussi plaisir de donner....
Bises et merci pour ton passage ici !
Chapeau bas Six, c'est un boulot monstre que tu as réalisé. Bravo ! Un service à proposer dans tes prestations.
Trop contente j'ai réussi à faire ma première bannière en numérique grâce à ce tuto alors merci merci merci.
Amicalement scrap
Super contente que ce tuto serve !!!!!!!
Et bravo à toi Catherine !!
Bises,
16
bonjiur com.16 j'ai un petit problème avec photoshop!!!! bon c' pas nouveau!! lol je veux mettre des des "emportes pièce sur un de mes calques et ensuite j'aimerais le remplir d'une couleur : alors je choisi un papillon je le dessine sur mon calque je clique sur icone avec un v vert mais je ne voir rien il ne me met pas le dessin ..... et si tu à 5 min si jamais j'arrive à garder mon dessin comment je fais pour le remplir d'une couleur?
la réponse n'est pas pressente! mais si jamais tu sais ça serait cool car ça fait 1h que je suis dessus et je commence à me tirer les cheveux!!!! merci d'avance!
Enregistrer un commentaire